
Sadržaj:
2025 Autor: Bailey Albertson | [email protected]. Zadnja promjena: 2025-01-23 12:43
Internet Explorer: zašto ažurirati svoj preglednik i kako to učiniti
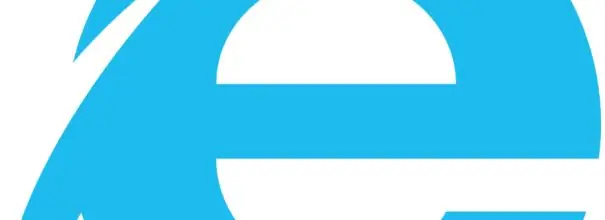
Iako većina korisnika ne otvara Internet Explorer, preferirajući drugi preglednik, ponekad ljudi postavljaju pitanja o njegovom ažuriranju. Zašto Internet Explorer treba ažurirati? Kako to učiniti i što u slučaju pogreške u ažuriranju?
Sadržaj
- 1 Internet Explorer: zašto ažurirati i kako saznati trenutnu verziju
-
2 Kako besplatno ažurirati svoj preglednik
- 2.1 Putem službene web stranice
- 2.2 Kroz sam preglednik
- 2.3 Kroz centar za ažuriranje
-
3 Problemi s ažuriranjem Internet Explorera: uzroci i rješenja
- 3.1 Windowsu nedostaju ažuriranja
- 3.2 Windows nije podržan
- 3.3 Rad antivirusnog programa
- 3.4 Na računalu postoje virusi
- 3.5 Hibridna grafička kartica
Internet Explorer: zašto ažurirati i kako saznati trenutnu verziju
Internet Explorer (IE) zadani je preglednik instaliran na bilo kojoj verziji Windows računala. Njegova najnovija verzija je Internet Explorer 11. Ne morate ga koristiti, ali svejedno ga morate ažurirati. Zašto?
- IE je izravno povezan s operativnim sustavom računala i o njemu ovisi rad programa kojima je potreban pristup Internetu. Na primjer, ako potrebna instaliranja IE nisu instalirana, poznati uslužni program za video pozive Skype možda neće raditi.
- Vrlo je opasno upotrebljavati neažurni preglednik jer povećava rizik od zaraze virusima na vašem računalu: zaštita je ionako slaba i ne može podnijeti nove viruse. Ažuriranje preglednika jamči sigurnost.
- Ažuriranjem programa korisnik također dobiva nove funkcije.
- Stara verzija IE-a vrlo je spora i stranice se možda neće prikazati pravilno.
Windows ima nekoliko verzija. Najstariji je XP. Za nju je najpristupačnija inačica standardnog preglednika IE 8. Za sustav Windows Vista - IE 9. Međutim, ove se mogućnosti OS-a više ne servisiraju i ne ažuriraju. To se također odnosi na IE. Ako imate Vistu ili XP, nećete dobiti niti ažuriranja preglednika. U tom se slučaju preporučuje nadogradnja na Windows 7, 8 ili 10 i ažuriranje IE na verziju 11.
Saznajte trebate li ažurirati IE. Da biste to učinili, pogledajte trenutnu verziju preglednika. Prati ove korake:
-
Otvorite IE preglednik. Pronađite ikonu zupčanika u gornjem desnom kutu i kliknite. Ovaj se odjeljak naziva "Usluga". Također se otvara kombinacijom tipki alt=" + X.

IE izbornik Otvorite IE izbornik
- U malom izborniku odaberite stavku "O programu".
-
Na vrhu preglednika pojavit će se prozor s brojem trenutne verzije vašeg IE. Da bi se ovaj standardni program Windows ažurirao bez vašeg sudjelovanja, potvrdite okvir s lijeve strane stavke "Automatski instaliraj nove verzije". Preglednik će sada samostalno primiti ažuriranje ako je na računalu konfigurirana automatska instalacija ažuriranja sustava Windows.

Odjeljak "O programu" Pogledajte koju verziju IE imate na računalu
Kako besplatno ažurirati svoj preglednik
Postoji nekoliko načina za ažuriranje Internet Explorera. Razmotrimo ih sve redom.
Prije ažuriranja zatvorite preglednik. Ne brinite zbog postavki, oznaka i povijesti pregledavanja u pregledniku - sve će ostati na mjestu nakon ažuriranja.
Putem službene web stranice
Najlakši način za dobivanje nove verzije IE-a je preuzimanje instalacijskog programa sa službenog resursa i instaliranje nove verzije preko stare. Učinite sljedeće:
- Idite na službeno web mjesto Microsofta da biste preuzeli distribuciju nove verzije IE.
-
Odaberite verziju operativnog sustava Windows koju imate na računalu, poput Windows 7.

Microsoftova službena stranica Odaberite verziju sustava Windows
-
Sustav vas traži da preuzmete instalacijski program Internet Explorer 11 za 32-bitni ili 64-bitni. Odaberite svoju opciju i kliknite odgovarajući gumb.

Odjeljak za Windows 7 Odaberite veličinu vašeg sustava i kliknite gumb "Preuzmi"
-
Pokrenite preuzetu datoteku. Započet će instalacija najnovije verzije IE za vaš Windows.

Odjeljak "Preuzimanja" Otvorite preuzetu datoteku
-
Kliknite "Instaliraj".

Pokrenite instalaciju IE Kliknite "Instaliraj"
-
Instalacija IE-a započet će.

IE postupak instalacije Pričekajte da se instalira nova verzija IE-a
-
Sustav će zatražiti da ponovno pokrenete računalo kako bi promjene stupile na snagu. Kliknite odgovarajući gumb. Ako ne želite ponovno pokrenuti sada, kliknite "Restart kasnije".

Obavijest o uspješnoj instalaciji Kliknite "Ponovo pokrenite odmah"
-
Pokrenite IE nakon ponovnog pokretanja uređaja i odaberite preporučene sigurnosne postavke.

Postavljanje IE 11 Postavite Preporučene sigurnosne postavke
Kroz sam preglednik
Ne možete preuzeti ažuriranje za sam Internet Explorer. Možete pogledati samo trenutnu verziju preglednika i potvrditi okvir za automatski preglednik u odjeljku "O programu".
Kroz centar za ažuriranje
Budući da je IE dio operativnog sustava, ažurira se sa sustavom Windows. Da biste započeli postupak ažuriranja, učinite sljedeće:
-
Idite na izbornik Start. Pronađite odjeljak "Upravljačka ploča" i dvokliknite ga da biste ga otvorili.

Izbornik Start Otvorite "Upravljačku ploču"
-
U novom prozoru odaberite blok "Sustav i sigurnost".

Upravljačka ploča Otvorite odjeljak "Sustav i sigurnost"
- Otvorite Windows Update.
- Ako su vam isključena automatska ažuriranja, uključite ih. Kliknite "Traži ažuriranja".
- Pričekajte da potraga završi. Ovo bi moglo potrajati nekoliko minuta.
-
Sustav će pronaći važna i neobavezna ažuriranja. Ažuriranje Internet Explorera je važno, pa odabiremo prvu stavku.

Windows Update Kliknite "Važna ažuriranja: 1 dostupno"
-
Provjerite je li IE označen na popisu ažuriranja. Možete odmah provjeriti sve ostale stavke, jer će to poboljšati performanse vašeg računala. Kliknite U redu.

Ažuriranje komponenata IE Označite okvir za ažuriranja za IE
- Kliknite Instaliraj ažuriranja. Sustav će automatski stvoriti točku vraćanja, tako da se u slučaju neuspješnog ažuriranja sve može vratiti u prethodno stanje.
- Sustav će započeti preuzimanje i instaliranje ažuriranja. U ovom slučaju trenutno nećete moći raditi na računalu jer će se pojaviti plavi zaslon u kojem će biti prikazan napredak instalacije. Računalo će se ponovno pokrenuti.
- Otvorite IE. Označite okvir "Koristi preporučene postavke". Kliknite U redu.
Problemi s ažuriranjem Internet Explorera: uzroci i rješenja
Tijekom ažuriranja glavnog Windows preglednika korisnici se mogu suočiti s odbijanjem sustava da instalira njegovu novu verziju.
Što može uzrokovati probleme s nadogradnjom? Što trebam učiniti da se instalira ažuriranje?
Windowsu nedostaju ažuriranja
Ako na računalu imate Windows 7, moguće je da nova verzija IE-a ne želi instalirati jer servisnom paketu 1 nedostaje globalno ažuriranje. Ažurirajte ga putem Windows Update:
- Otvorite izbornik Start, a zatim odjeljak Upravljačka ploča.
- Odaberite blok "Sustav i sigurnost", a zatim kliknite "Windows Update".
- Kliknite Provjeri ima li ažuriranja.
- Otvorite stavku s važnim ažuriranjima.
-
Provjerite sve stavke na popisu, uključujući servisni paket 1.

Ažuriranje servisnog paketa 1 Odaberite ažuriranja za servisni paket 1
- Kliknite "Instaliraj ažuriranja" i pričekajte da se sve instalira.
- Pokušajte preuzeti novu verziju IE-a sa službene stranice.
Problem s ažuriranjem IE-a može se pojaviti i kada OS nema ažuriranja za druge elemente. Sustav će vas upozoriti na to i ponuditi da odmah instalira sve potrebne nove verzije komponenata. Kliknite gumb "Nabavi ažuriranje" kako bi sustav mogao sam preuzeti i instalirati sve, a zatim pokušajte ponovo ažurirati IE.

Kliknite gumb "Dohvati ažuriranje"
Windows OS nije podržan
Vaš operativni sustav možda neće ispuniti zahtjeve IE 11. Sustav će to izvijestiti kada pokrenete ažuriranje softvera.
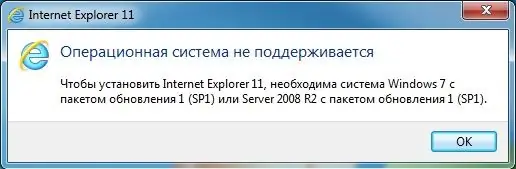
Kliknite U redu
Trebate OS verzije 7 ili noviju, SP1 ili noviju. Ako imate stari Windows, na primjer, XP ili Vista - instalirajte novu verziju, na primjer Windows 7. Instalacijom novog OS-a odjednom ćete primiti sva ažuriranja za IE.
Obavezno odaberite ispravni sistemski bit (32-bitni i 64-bitni). Slijedite ove korake da biste provjerili koju vrstu sustava imate:
- Idite na "Centar za ažuriranje", kao što je opisano u odjeljku iznad ovog članka.
-
Kliknite "Informacije o gradnji OS-a".

Odjeljak Windows Update Kliknite vezu Informacije o gradnji OS-a koja se nalazi u donjem desnom kutu
-
U novom odjeljku obratite pažnju na stavku "Vrsta sustava".

Odjeljak "Karakteristike uređaja" Pogledajte dubinu bita u "vrsti sustava"
Djelovanje antivirusnog programa
Ponekad antivirusni program može blokirati instalaciju ne samo programa nezavisnih proizvođača, već i službenog softvera tvrtke Microsoft. Da biste provjerili štiti li antivirusni program ometanju instalacije IE ažuriranja, onemogućite ga na neko vrijeme i pokušajte ponovo instalirati ažuriranje za preglednik. Nakon toga, ne zaboravite ponovo uključiti antivirus.
Na računalu postoje virusi
Zlonamjerni programi također mogu blokirati instalaciju ažuriranja za IE. Provjerite ima li na računalu virusa. Ako postoje, dezinficirajte sustav i pokušajte ponovo ažurirati glavni preglednik Windows.
Hibridna grafička kartica
Internet Explorer 11 možda se neće instalirati ako na računalu imate hibridnu grafičku karticu. U tom slučaju morate ispravno preuzeti upravljačke programe s Interneta. Zatim ažurirajte IE na verziju 11.
Internet Explorer treba ažurirati, čak i ako ga ne koristite, jer njegovi parametri utječu na rad drugih programa koji pristupaju Internetu. Automatska ažuriranja možete konfigurirati u odjeljku "O programu". Ako ažuriranje nije automatski instalirano, ažurirajte preglednik ručno putem službenog web mjesta tvrtke Microsoft ili putem centra za ažuriranje. Prije preuzimanja instalacijskog programa provjerite odgovara li njegova bitnost vrsti vašeg sustava i imate li na računalu Windows 7 ili noviji.
Preporučeni:
Kako Ažurirati Preglednik Google Chrome Na Najnoviju Verziju, Uključujući Putem Službene Web Stranice Google Chrome - Upute I Fotografije

Zašto trebate ažurirati Google Chrome i kako to učiniti besplatno. Što učiniti ako ažuriranje nije uspjelo
Kako Instalirati Yandex Preglednik Na Računalo, Uključujući Besplatno - Potražite Najnoviju Verziju, Konfigurirajte Program Na Windowsima, Deinstalirajte

Kako preuzeti najnoviju verziju Yandex.Browsera. Prvo postavljanje, upravljanje proširenjima, rješavanje problema koji se pojave tijekom rada. Uklanjanje preglednika
Kako Instalirati Preglednik Tor, Uključujući Besplatno - Potražite Najnoviju Verziju, Konfigurirajte Program Na Windowsima, Je Li Moguće Deinstalirati Preglednik Tor

Kako preuzeti najnoviji preglednik Tor. Prvo postavljanje, upravljanje sigurnošću, rješavanje problema. Uklanjanje preglednika Tor
Kako Besplatno Ažurirati Adobe Flash Player U Yandex Pregledniku, Kako Instalirati Trenutnu Verziju Dodatka Adobe Flash Player, Upute Korak Po Korak

Što je dodatak Adobe Flash Player i zašto ga ažurirati. Kako ručno ažurirati Yandex.Browser. Konfiguriranje automatskih ažuriranja
Kako Besplatno Ažurirati Preglednik Na Računalu, Prijenosnom Računalu, Telefonu - Detaljne Upute I Opisi Različitih Metoda

Za što se koriste preglednici i zašto ih je važno redovito ažurirati. Kako ručno ažurirati preglednik na računalu, tabletu i telefonu
