
Sadržaj:
2025 Autor: Bailey Albertson | [email protected]. Zadnja promjena: 2025-01-23 12:43
Kako postaviti Yandex preglednik kao zadani u sustavu Windows 7, 8, 10
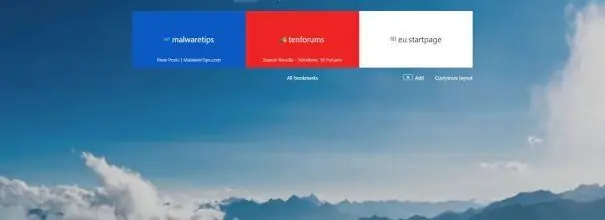
Sve verzije sustava Windows uvijek su imale zadani preglednik. Prije Windowsa 10 to je bio Internet Explorer, a u najnovijoj verziji Edge. No većina korisnika odmiče se od standardnog preglednika i prebacuje na jednu od prikladnijih i učinkovitijih ponuda. Nakon što počnete koristiti novi preglednik treće strane, trebali biste ga postaviti kao zadani program.
Zašto odabrati zadani preglednik
Preuzimanjem i instaliranjem preglednika treće strane osigurat ćete da će vaše računalo imati dva preglednika - standardni i novi. Zbog toga će se operativni sustav početi zbunjivati prilikom otvaranja bilo koje datoteke koja se proširuje kroz preglednik. Na primjer, želite otvoriti spremljenu vezu - Windows će pronaći oba preglednika i ne zna kojem bi dodijelio pravo na prikaz sadržaja. Morat ćete napraviti ovaj izbor: pojavit će se prozor u kojem ćete biti upitani kroz koju aplikaciju treba otvoriti datoteku.
Izbor je jednostavan, ali problem je u tome što to morate učiniti svaki put kada postavite datoteke koje se otvore u pregledniku. Ako često morate raditi s takvim elementima, tada ćete morati prilično često birati sustav. Da biste to izbjegli, morate jednokratno odrediti koji će preglednik služiti kao zadana aplikacija za određenu vrstu datoteke.
Odabir zadanog preglednika u različitim verzijama sustava Windows
Mogućnost određivanja zadanog preglednika bila je dostupna u svim verzijama operativnog sustava. No neke metode koje su prisutne u starijim verzijama Windowsa nedostaju u novijim, i obrnuto. Sve su metode opisane u nastavku, a dodane su i bilješke kako bi se utvrdilo za koju verziju Windowsa je prikladna ova uputa.
Pri prvom pokretanju (za sve verzije)
Većina preglednika pita korisnika kada ih prvi put uključi (a neki to pitaju cijelo vrijeme, čak i pri ponovljenim pokretanjima) želi li aktivirani preglednik postaviti kao zadani program. Ako odgovorite potvrdno, postavke sustava automatski će se promijeniti. Ali ako vaš preglednik više ne postavlja slično pitanje, upotrijebite jednu od dolje opisanih metoda.
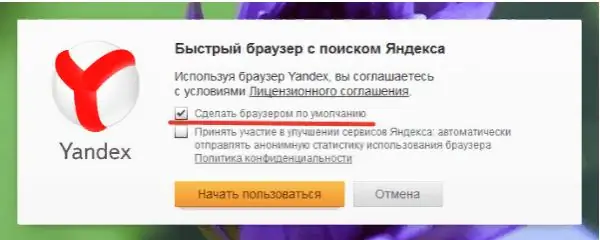
Dopuštajući pregledniku da postane zadani preglednik
Kroz postavke (za sve verzije)
Svaki preglednik sadrži funkciju koja vam omogućuje da ga označite kao standardni program. Možete ga pronaći u postavkama. Na primjer, u pregledniku Yandex morate učiniti sljedeće:
-
Proširite izbornik klikom na ikonu u obliku tri paralelne ravne crte smještene u gornjem desnom kutu. Odaberite "Postavke".

Idite na postavke preglednika Otvorite postavke preglednika
-
Pomaknite se prema dolje navedenom popisu do bloka "Zadani preglednik" i kliknite gumb koji se nalazi na njemu.

Zadana postavka putem postavki Yandex preglednik koristi se prema zadanim postavkama
Gotovo, parametri sustava automatski će se promijeniti.
Kroz kontekstni izbornik (za sve verzije)
-
Pronađite datoteku koja bi se trebala otvoriti u pregledniku. Kliknite ga desnom tipkom miša i idite na funkciju "Otvori s …", a zatim na stavku "Odabir drugog programa".

Odabir zadane aplikacije Koristimo funkciju "Otvori s …"
-
Pojavit će se potpuni popis programa dostupnih u memoriji računala, kao i redak "Uvijek koristi ovu aplikaciju za ovaj format" - označite okvir pored. Nakon odabira Yandex preglednika automatski će preuzeti ulogu standardnog uslužnog programa za sve datoteke odabranog formata.

Odabir programa za ovu vrstu datoteke Označite okvir pored "Uvijek koristi ovu aplikaciju za otvaranje …"
Kroz upravljačku ploču (Windows 7, 8)
U verzijama Windowsa starijih od 10, odabir standardnih programa za različite datoteke izvršen je putem upravljačke ploče:
-
Na izborniku Start otvorite Upravljačku ploču. Obično se nalazi na popisu programa za brzi pristup, ali može se pronaći i pomoću trake za pretraživanje sustava.

Idite na upravljačku ploču Otvaranje upravljačke ploče
-
U traku za pretraživanje upravljačke ploče upišite "Zadani programi" i otvorite pronađeni odjeljak.

Idite na popis zadanih programa Otvorite odjeljak "Zadani programi"
-
Idite na blok gdje možete postaviti zadane uslužne programe.

Idite na definiciju standardnih programa Otvorite stavku "Postavljanje zadanih programa"
-
Na popisu pronađite preglednik koji vam odgovara i postavite ga kao glavni.

Postavljanje zadanog preglednika u sustavu Windows 7, 8 Kliknite redak "Koristi ovaj program kao zadani"
Putem opcija (Windows 10)
U sustavu Windows 10 postavke koje su se prethodno nalazile na upravljačkoj ploči djelomično su premještene u ugrađenu aplikaciju Postavke. Ona je ta koja treba koristiti:
-
Pomoću trake sustava pretraživanja pronađite uslužni program "Opcije" i otvorite ga.

Idite na postavke računala Otvorite aplikaciju "Postavke"
-
Proširite blok "Aplikacije".

Idite na postavke aplikacije Otvorite odjeljak "Aplikacije"
-
Idite na podstavku "Zadane aplikacije", pronađite blok "Preglednik" i odaberite program koji u njemu smatrate najprikladnijim.

Odabir zadanog preglednika u opcijama U podtočki "Zadane aplikacije" označavamo Yandex preglednik
Video: Odabir zadanog preglednika
Standardni preglednik mora se odabrati ručno kako bi sustav znao koji program koristiti za otvaranje određene vrste datoteka. Bilo je moguće odabrati različite verzije sustava Windows na različite načine, ali postoje i univerzalni načini. Najlakši način je koristiti postavke samog preglednika ili ugrađene parametre sustava.
Preporučeni:
Suočavanje I Ukrašavanje štednjaka U Kući Vlastitim Rukama (uključujući Keramičke Pločice), Upute S Fotografijama I Videozapisima

Uradi sam oblogu i završnu obradu peći: čemu služi, koje se vrste koriste, detaljne upute, dekor. Savjeti za odabir alata i materijala
Kako Instalirati Stupove Za Ogradu Vlastitim Rukama, Uključujući Bez Betoniranja, Na Ispravnoj Udaljenosti I Dubini - Upute S Fotografijama I Videozapisima

Kako instalirati stupove za ogradu: metode ugradnje, upotreba prikladnih materijala
Kako Izraditi I Instalirati Ogradu Od Metalnog Profila Vlastitim Rukama - Korak Po Korak Upute S Fotografijama I Videozapisima

Prednosti i nedostaci metalnog profila kao materijala za ogradu. Uređaj za ograde sa i bez temelja. Detaljne upute za izgradnju takve strukture
Preglednik Amigo - Kako Besplatno Preuzeti I Instalirati Na Računalo, Upute S Fotografijama I Videozapisima

Kako instalirati i brzo konfigurirati preglednik Amigo. Značajke preglednika za različite društvene mreže, ispravljanje najčešćih pogrešaka. Kako brzo ukloniti
Kako Besplatno Ažurirati Adobe Flash Player U Yandex Pregledniku, Kako Instalirati Trenutnu Verziju Dodatka Adobe Flash Player, Upute Korak Po Korak

Što je dodatak Adobe Flash Player i zašto ga ažurirati. Kako ručno ažurirati Yandex.Browser. Konfiguriranje automatskih ažuriranja
