
Sadržaj:
2025 Autor: Bailey Albertson | [email protected]. Zadnja promjena: 2025-01-23 12:43
Kako odabrati i promijeniti zadani preglednik

Većina korisnika ima više računala instaliranih na računalu. Na svim računalima sa sustavom Windows 10 obično je instaliran standardni Edge, a koji je prikladniji, korisnik odabere. Stoga sustav nudi načine kako računalu reći koji je preglednik glavni.
Zašto odabrati zadani preglednik
Korisnici s više od jednog preglednika, prilikom otvaranja bilo koje datoteke namijenjene za prikaz u pregledniku, naići će na poruku: "Koji bih program trebao koristiti za pokretanje ove datoteke?" Čini se jer računalo ne zna koji je preglednik najbolje koristiti. Da se ne biste suočili sa sličnim pitanjem svaki put, odaberite vlastiti preglednik koji će se koristiti prema zadanim postavkama.
Pomoću postavki računala možete saznati koji je preglednik trenutno postavljen kao zadani program. Ova je metoda opisana u nastavku u pododjeljku "Postavljanje zadanog preglednika putem računalnih postavki" (ili drugih metoda za druge verzije sustava Windows). To također možete razumjeti otvaranjem bilo koje datoteke za prikaz u pregledniku. Koji će preglednik otvoriti ovu datoteku, odabran je prema zadanim postavkama.
Postavljanje zadanog preglednika
Postoji nekoliko načina kako sustavu reći koji je preglednik poželjniji. Koristeći bilo koji od njih, postići ćete isti rezultat. U budućnosti možete lako promijeniti svoj odabir slijedeći iste korake, ali na kraju navodeći drugi preglednik.
Kroz upravljačku ploču (do Windows 8)
Ova je metoda relevantna za one koji koriste Windows stariji od 8 ili 10 godina, odnosno vlasnike Windows 7, XP i Viste.
-
Proširite upravljačku ploču s izbornika Start.

Idite na upravljačku ploču Otvaranje upravljačke ploče
-
Pronađite karticu "Zadani programi".

Idite na popis zadanih programa Otvorite odjeljak "Zadani programi"
-
Kliknite gumb Postavi zadane programe da biste prešli na zadane postavke aplikacije.

Prebacite se na zadane vrijednosti Pritisnite gumb "Postavi zadane programe"
-
Na popisu uslužnih programa pronađite najprikladniji za vas preglednik, odaberite ga i kliknite gumb "Koristi ovaj program kao zadani".

Instaliranje zadanih programa u sustavu Windows 7 Pritisnite gumb "Koristi ovaj program kao zadani"
Gotovo, sada će se sve datoteke odgovarajućeg formata odmah otvoriti u pregledniku po vašem izboru. Ako želite promijeniti svoj odabir, vratite se ponovo na gornji izbornik.
Putem postavki računala (samo Windows 10)
Ova metoda relevantna je samo za korisnike sustava Windows 10, jer ova metoda nije implementirana u prethodnim verzijama sustava.
-
Proširite Računalne mogućnosti. Aplikaciju Postavke možete pronaći putem trake za pretraživanje sustava.

Idite na postavke računala Otvaramo program "Parametri"
-
Idite na blok "Aplikacije".

Idite na postavke aplikacije Otvorite odjeljak "Aplikacije"
-
Odaberite podstavku "Zadane aplikacije". Pronađite odjeljak "Preglednik" na proširenom popisu i odaberite preglednik koji vam se najviše sviđa.

Odabir preglednika putem parametara Otvorite odjeljak "Zadani programi" i odaberite preglednik
U budućnosti se možete vratiti na gornji odjeljak i promijeniti svoj izbor.
Video: Odabir zadanog preglednika
Putem postavki preglednika (za sve verzije sustava Windows)
Svi moderni preglednici ugrađuju u svoje postavke funkciju koja im omogućuje da se postave kao zadani preglednik. Nakon ulaska u postavke vašeg omiljenog preglednika, možete ga postaviti kao glavni.
Preglednik Yandex
-
Proširite izbornik Yandex preglednika klikom na ikonu u obliku tri paralelne crte u gornjem desnom kutu prozora i idite na odjeljak "Postavke".

Idite na postavke Yandexa Otvorite postavke preglednika Yandex
-
Pomaknite se prema dolje na stranici s postavkama do odjeljka "Zadani preglednik" i kliknite gumb "Postavi Yandex kao zadani preglednik". Gotovo, postavke promijenjene.

Instaliranje Yandex preglednika prema zadanim postavkama Pritisnite gumb "Neka Yandex bude zadani preglednik"
Google krom
- Proširite svoj preglednik i idite na njegove postavke.
-
Pomaknite se do odjeljka Zadani preglednik i postavite ovaj preglednik kao zadani program. Gotovo, parametri su promijenjeni.

Postavljanje zadanog preglednika Chrome Idite na postavke i postavite zadani preglednik
Opera
-
Kliknite logotip Opere da biste otvorili izbornik i otišli na postavke.

Idite na postavke Opere Otvaranje postavki Opera
-
Pronađite gumb "Postavi kao zadani preglednik" i kliknite ga. Gotovo, postavke promijenjene.

Instaliranje Opera prema zadanim postavkama Pritisnite gumb "Postavi kao zadani preglednik"
Mozilla Firefox
-
Otvorite postavke preglednika.

Idite na postavke Firefoxa Kliknite blok "Postavke"
-
U odjeljku "Općenito" kliknite gumb "Postavi kao zadani".

Postavljanje zadataka Firefoxa Pritisnite gumb "Postavi kao zadani"
Postoji nekoliko načina za odabir zadanog preglednika. U sustavu Windows 7 i starijim promjena se vrši pomoću upravljačke ploče, u sustavu Windows 10, kroz postavke računala. Bez obzira na verziju sustava Windows, zadani preglednik možete odabrati kroz postavke samog preglednika.
Preporučeni:
Kako Se Zauvijek Riješiti Pauka U Privatnoj Kući, Stanu, Balkonu, Prozorima I Drugim Mjestima, Savjeti S Fotografijama I Videozapisima

Kako se riješiti pauka u kući ili stanu. Trebate li ih se bojati? Kako ukloniti paukove: učinkovite kemikalije i narodni lijekovi
Kako Odabrati Elektroničku Podnu Vagu, Kako Pravilno Postaviti, Izvagati I Popraviti + Video
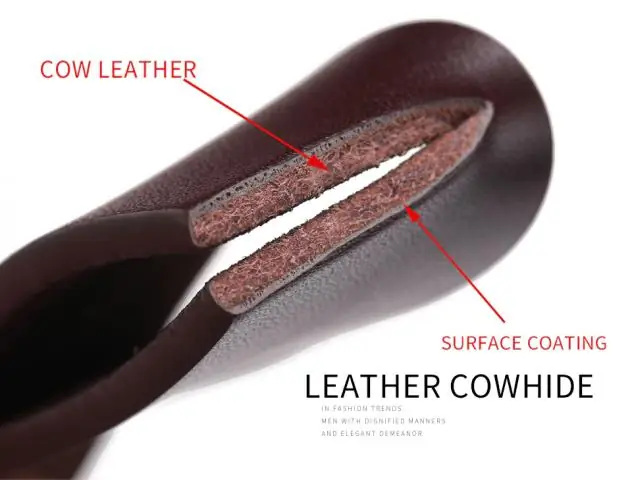
Kako odabrati prikladnu elektroničku podnu vagu. Kako najbolje na njih težiti. Kako se mogu pravilno konfigurirati i popraviti ako se nešto pokvari
Kako Instalirati Preglednik Tor, Uključujući Besplatno - Potražite Najnoviju Verziju, Konfigurirajte Program Na Windowsima, Je Li Moguće Deinstalirati Preglednik Tor

Kako preuzeti najnoviji preglednik Tor. Prvo postavljanje, upravljanje sigurnošću, rješavanje problema. Uklanjanje preglednika Tor
Kako Instalirati Add Block Za Yandex Preglednik - Zašto Je To Učinjeno, Kako Funkcionira Oglasni Blok, Kako Ga Konfigurirati I Po Potrebi Ukloniti

Zašto je AdBlock instaliran u pregledniku. Koje su prednosti i nedostaci ovog proširenja. Kako ga instalirati, konfigurirati i ukloniti ako je potrebno
Kako Instalirati Proširenje U Yandex Preglednik - što Postoje, Kako Preuzeti, Konfigurirati, Deinstalirati I što Učiniti Ako Ne Rade

Zašto instalirati dodatke u Yandex preglednik. Kako ih preuzeti iz službene trgovine ili s web mjesta programera. Što učiniti ako nije instaliran
