
Sadržaj:
2025 Autor: Bailey Albertson | [email protected]. Zadnja promjena: 2025-01-23 12:43
Kako se riješiti poruke "Pogreška pri dopuštanju dijeljenja internetske veze (null)"

Ponekad korisnici dobivaju nultu poruku pogreške iz sustava kada pokušavaju podijeliti W-Fi žarišnu točku stvorenu na računalu. Koji je to neuspjeh i kako biti u ovoj situaciji.
Zašto se korisnici suočavaju s ovom pogreškom
Prijenosno računalo može raditi kao usmjerivač, odnosno distribuirati Internet na druge uređaje u blizini. Na primjer, računalo je povezano s Internetom uobičajenom žicom: Wi-Fi u ovom slučaju nije. Istodobno, osoba ima i druge uređaje (tablet, pametni telefon itd.), Koji su također poželjni da bi bili povezani s mrežom. Rješenje problema može biti u obliku kupnje usmjerivača ili stvaranja virtualnog Wi-Fi-ja na računalu, koji će se koristiti kao usmjerivač koji distribuira signal.
Međutim, postavljanje pristupne točke na računalu nije dovoljno: drugi će se uređaji moći povezati s njom, ali neće imati Internet. U prozoru "Svojstva" stvorene veze morate omogućiti opći pristup mreži.

Na kartici "Pristup" korisnik može aktivirati opći pristup Wi-Fi točki koju je stvorio
Kada to pokušavaju učiniti, neki korisnici naiđu na nulu pogrešku. Zašto sustav ne dopušta drugim uređajima da koriste ovu internetsku vezu?

Kada pokušate omogućiti dijeljenje, možda ćete dobiti poruku o nuli
Glavni razlog je onemogućeni vatrozid sustava Windows Defender. U ovom OS-u ne možete omogućiti pristup Internetu ako je standardni program za zaštitu uređaja uklonjen iz usluga. Nije važno koju verziju imate: "sedam", "deset" ili XP.
Kako ispraviti pogrešku
Izlaz iz situacije prilično je jednostavan - morate ponovno pokrenuti vatrozid Windows Defender, koji je iz nekog razloga onemogućen. Možda je to ranije učinio sam korisnik ili je došlo do neke vrste kvara u sustavu, jer se zadana obrana uvijek pokreće. Jednom kad je omogućen, Windows klijent moći će omogućiti pristup i započeti distribuciju Interneta sa svog računala.
Aktiviranje vatrozida Windows
Ovaj ugrađeni uslužni program možete pokrenuti na dva načina: u "Uslugama" i na "Upravljačkoj ploči". Oboje je lako naučiti, pa se čak i početnik može nositi sa zadatkom.
Kroz "Usluge"
U prozoru sustava "Services" bilo koji korisnik računala može omogućiti ovu ili onu uslugu, kao i konfigurirati njezino automatsko pokretanje zajedno s OS-om. Windows Defender ima vlastitu uslugu. Kako ga pronaći na popisu i uključiti, razmotrite u uputama:
-
Standardna usluga "Pokreni" pomoći će vam da brzo otvorite prozor "Usluge". Pritisnite dvije tipke na tipkovnici: Win + R. U mali prozorčić koji se pojavi unesite kôd services.msc. Možete ga i jednostavno ispisati. Pazite da ne pogriješite u riječi. Kliknite OK ovdje.

Pokreni prozor U redak "Otvori" ispišite ili zalijepite prethodno kopirani kôd services.msc
-
Na desnoj strani prozora s velikim popisom usluga nalazimo "Vatrozid za Windows Defender". Stavke na popisu poredane su po abecedi. Pomicanje kroz objekte s engleskim imenima. Usluga koju želite bit će gotovo na vrhu popisa.

Prozor usluga U prozoru "Usluge" potražite stavku "Vatrozid Windows Defender"
-
Kliknite ga desnom tipkom miša - u malom sivom izborniku odaberite zadnji odjeljak "Svojstva".

Stavka "Svojstva" U sivom izborniku kliknite stavku "Svojstva" da biste pokrenuli dodatni prozor
-
Na vrhu glavnog prozora s uslugama pojavit će se dodatni u kojem trebate izvesti manipulacije. U padajućem izborniku "Vrsta pokretanja" kliknite "Automatski". To će omogućiti sustavu da pokrene program zaštite odmah nakon uključivanja računala i učitavanja OS-a. Sada kliknite prvi gumb u redu pod nazivom "Pokreni".

Tip lansiranja Odaberite vrstu automatskog pokretanja i kliknite gumb "Start"
- Kako bi izmjene stupile na snagu odmah, prvo kliknemo na "Primijeni", a zatim na U redu.
- Ponovno pokušavamo omogućiti pristup Wi-Fi točki. Problem se mora riješiti.
Kroz "Upravljačku ploču"
Ugrađeni sigurnosni softver također se može aktivirati putem upravljačke ploče. Razmotrimo detaljno kako doći do njegovog odjeljka:
-
Postoji nekoliko metoda za pokretanje ovog klasičnog uslužnog programa Windows. Ako imate "sedmicu", možete je pronaći u izborniku sustava "Start" koji se otvara klikom na ikonu prikaza prozora koja se nalazi u donjem lijevom kutu zaslona.

Izbornik Start sustava Windows 7 Otvorite "Upravljačku ploču" u izborniku "Start" ako imate Windows 7
-
Ako imate Windows 10, kliknite ikonu povećala na programskoj traci i pojavit će se traka za pretraživanje. Upišite odgovarajući zahtjev. Kako ulazite, sustav će već početi prikazivati rezultate u malom prozoru. Kliknite željenu stavku da biste pokrenuli ploču.

Windows pretraživanje U sustavu Windows 10 možete pronaći "Upravljačku ploču" kroz univerzalni prozor za traženje odjeljaka po sustavu
-
Univerzalna metoda za pokretanje, koja je prikladna za sve verzije "operativnih sustava" - prozor "Pokreni". Pozivamo ga kombinacijom tipki Win + R, a zatim u polje "Otvori" upišemo jednostavan kontrolni kod. Kliknite U redu - na zaslonu će se pojaviti "Upravljačka ploča".

Kontrolna naredba Komandna naredba u prozoru "Otvori" pomoći će u pokretanju "Upravljačke ploče"
-
Na popisu nalazimo naziv bloka "Vatrozid za Windows Defender". Ako imate Male ikone za prikaz, bit će drugi u prvom stupcu.

Upravljačka ploča Na popisu pronađite stavku "Vatrozid za Windows Defender"
-
U lijevom stupcu s mnogo plavih veza kliknite četvrti "Omogući ili onemogući vatrozid …".

Omogućavanje i onemogućavanje vatrozida Kliknite vezu "Omogućavanje i onemogućavanje vatrozida …" da biste otvorili sljedeću stranicu
-
Stavili smo okrugle oznake pored stavki o uključivanju branitelja. Morate aktivirati program i za privatne i za javne mreže.

Konfiguriranje postavki za svaku vrstu mreže Uključite Windows vatrozid za svaku vrstu mreže
- Kliknite U redu, zatvorite sve prozore i ponovno pokrenite računalo.
Video: Dvije metode za pokretanje vatrozida Windows
Problem nultog koda rješava se jednostavnim aktiviranjem vatrozida Windows. Ovaj uslužni program, ugrađen u sustav Windows, može se omogućiti u jednom od dva prozora: "Upravljačka ploča" ili "Usluge". U potonjem možete također konfigurirati aplikaciju da se automatski pokreće pri svakom pokretanju OS-a.
Preporučeni:
Pogreška 651 Pri Povezivanju S Internetom: Uzroci I Rješenja

Što uzrokuje pogrešku 651 i kako je ispraviti. Upute za oporavak mreže PPPoE za različite verzije sustava Windows
Pogreška 691 Pri Povezivanju Na Internet: Uzroci I Rješenja

Zašto mogu dobiti pogrešku 691 prilikom spajanja na Internet. Kako popraviti situaciju: primjenjujemo učinkovite metode
Pogreška 633 (modem U Upotrebi Ili Nije Konfiguriran) U Sustavu Windows 10: Uzroci I Rješenja

Iz kojih se razloga može pojaviti kod pogreške 633: od jednostavnog neuspjeha do instalacije Creators Update. Kako brzo riješiti problem s vezom
Nema Internetske Veze: Uzroci Problema I Kako Ga Riješiti

Zašto postoje problemi s mrežnom vezom. Što učiniti ako vaše računalo sa sustavom Windows 7 ili 10 iznenada izgubi vezu: analiza učinkovitih načina
4 Mogućnosti Internetske Veze
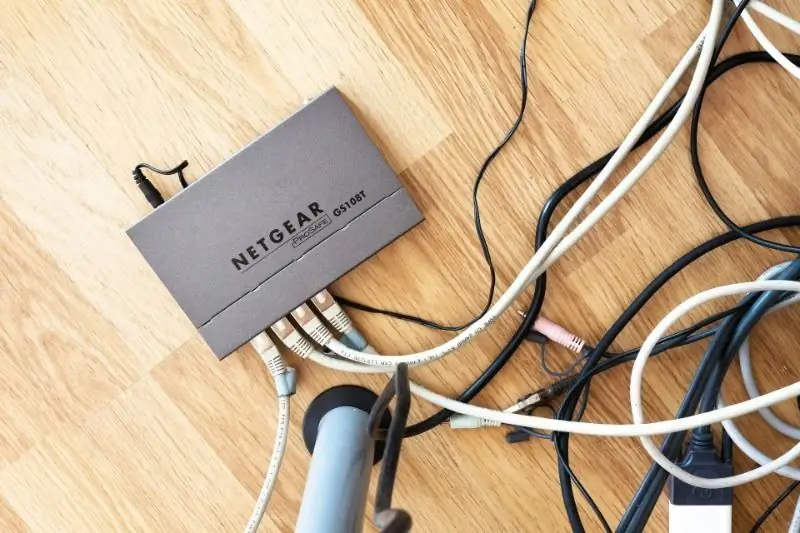
Kako se povezati s Internetom, čak i ako nema dobavljača i optički kabel
