
Sadržaj:
2025 Autor: Bailey Albertson | [email protected]. Zadnja promjena: 2025-01-23 12:43
Što učiniti ako se internetska veza izgubi na računalu sa sustavom Windows 7 ili 10

Sljedeći put kada se prijenosno računalo ili stacionarno računalo pokrene, korisnik može otkriti da se na ikoni mreže u donjem desnom kutu zaslona pojavljuje crveni križ ili žuti uskličnik. U tom će slučaju na samoj ploči s popisom mreža biti zapisano da trenutno nema veza ili da mreža ima ograničen pristup. U oba slučaja na računalu neće biti interneta. Koje korake mogu poduzeti za ponovno povezivanje s mrežom?
Sadržaj
- 1 Što može uzrokovati problem s internetskom vezom
-
2 Što učiniti ako u sustavu Windows 7 ili 10 nema interneta
- 2.1 Provjera hardvera i ponovno podizanje sustava
- 2.2 Provjera stanja ili pozivanje davatelja usluge
- 2.3 Automatska dijagnoza kvara
- 2.4 Pokretanje mrežnih naredbi
- 2.5 Ažuriranje upravljačkih programa ili vraćanje na prethodnu verziju
- 2.6 Postavljanje automatskog otkrivanja IP adrese
-
2.7 Promjena IP adrese usmjerivača
2.7.1 Video: Kako promijeniti IP adresu usmjerivača TP-Link
- 2.8 Promjena maksimalno dopuštene veličine MTU paketa
-
2.9 Resetiranje mrežnih parametara
2.9.1 Video: kako resetirati mrežne postavke u prvih deset
Što može uzrokovati problem s internetskom vezom
Na uređajima sa sustavom Windows, u većini slučajeva Internet nestaje iz sljedećih razloga:
- Kvar mrežne opreme (usmjerivač, modem, kabel itd.) Ili njezin fizički kvar. Na primjer, usmjerivač možda neće imati vremena za ažuriranje podataka, zbog čega je internetska veza poremećena. U ovom će slučaju pomoći ponovno pokretanje.
-
Nedovoljan iznos sredstava na računu. Ako određeni iznos nije dodijeljen računu potrebnog dana, davatelj usluga ima pravo blokirati pristup.

Obavijest o nedostatku sredstava na računu Rostelecoma Ako na računu nema dovoljno sredstava, pristup Internetu bit će obustavljen, a na vašem će se osobnom računu pojaviti odgovarajuće upozorenje
- Kvarovi na liniji davatelja usluga ili tehnički radovi u preventivne svrhe.
- Neažurni upravljački programi mrežne kartice ili, obratno, prisutnost upravljačkih programa koji nisu kompatibilni s vašim uređajem. U potonjem slučaju morate se vratiti, ako se pogreška u vezi dogodila nakon sljedećeg ažuriranja upravljačkog programa adaptera.
- Pogrešne postavke mrežne veze.
- Prisutnost zlonamjernih kodova na računalu. Provjerite imaju li tvrdi diskovi viruse pomoću posebnog programa - antivirusnog, na primjer, standardnog Windows Defendera.
Što učiniti ako u sustavu Windows 7 ili 10 nema interneta
Kada se pojave problemi s internetskom vezom, morate postupati dosljedno, isključujući razlog za razlogom, jer je nemoguće odmah utvrditi što je uzrokovalo ovu situaciju.
Provjera hardvera i ponovno podizanje sustava
Ako upotrebljavate Wi-Fi usmjerivač, provjerite mogu li drugi uređaji, poput mobilnog telefona, pristupiti mreži. Ako se ni na njemu ništa ne pokreće, onda problem nije u računalu. U tom slučaju učinite sljedeće:
-
Iskopčajte kabel napajanja usmjerivača iz utičnice. Važno je isključiti mrežni uređaj na ovaj način - na neko vrijeme zaustaviti napajanje. Jednostavno ponovno pokretanje pomoću gumba za napajanje na usmjerivaču možda neće uspjeti.

Iskopčani usmjerivač Isključite kabel za napajanje iz utičnice da biste isključili usmjerivač
- Pričekajte 10-15 sekundi, a zatim priključite kabel za napajanje u utičnicu. Usmjerivaču će trebati neko vrijeme za pokretanje - kao rezultat toga, trebala bi svijetliti gotovo sva svjetla (indikatori).
- Provjerite pristup internetu. Možda se neće pojaviti odmah, ali 10 sekundi nakon ponovnog pokretanja usmjerivača.
Ako je LAN kabel povezan s vašim računalom, uklonite ga, također pričekajte oko 15 sekundi, a zatim ga umetnite natrag dok ne klikne i pričekajte dok sustav prepozna uređaj i pokuša uspostaviti vezu. Ako se ništa ne promijeni, provjerite jesu li sve žice oštećene: kabel je možda jako savijen, na njemu je možda neki komad namještaja itd. Provjerite je li kabel čvrsto povezan s usmjerivačem: uklonite ga i ponovno spojite (trebao bi biti začuje se klik).

Umetnite mrežni kabel u željeni konektor na stražnjoj strani usmjerivača dok ne klikne
Provjera stanja ili poziv dobavljaču
Ako na ikoni mreže imate žuti uskličnik i sumnjate da su nedovoljna sredstva na vašem računu razlog nedostatka Interneta (na primjer, ne sjećate se koji dan trebate platiti), nazovite tehničku službu svog davatelja usluga. Telefonski broj mora biti naveden u ugovoru. Od vas će se tražiti da navedete jedinstveni identifikator veze i bit će vam rečeno imate li zaostataka i koliko.

Nazovite svog davatelja usluga da biste saznali o mogućim razlozima nedostatka interneta na vašem računalu
Također možete pitati postoje li problemi s Internetom na strani davatelja usluge i ako ih ima, u kojem će se roku oni popraviti. Operator također može dati preporuke o tome kako riješiti problem, čak i ako imate sve u redu s vagom i nema problema na strani davatelja usluge.
Ako ne možete uputiti poziv, idite na svoj osobni račun i tamo provjerite svoje stanje. Unatoč činjenici da je pristup Internetu ograničen, ako se radi samo o plaćanju, web mjesto davatelja usluge i dalje će se učitati:
-
Pokrenite bilo koji preglednik. Ako Internet nije dostupan zbog nedostatka sredstava, vidjet ćete odgovarajuću poruku s vezom na stranicu za autorizaciju. Ako nema poruke davatelja usluge (samo obavijest preglednika da nema interneta), počnite upisivati ime svog davatelja usluge u adresnu traku. Ako ste prethodno unijeli svoj osobni račun, preglednik će vam prikazati popis stranica - odaberite onu koja vam treba.

Adresa davatelja U redak preglednika unesite naziv tvrtke davatelja usluga ili adresu njegove web stranice
-
Unesite svoje korisničko ime i lozinku u dva polja. Obično se kao prijava koristi jedinstveni broj kojim nadopunjujete Internet. Kliknite gumb "Prijava".

Prijavite se na svoj osobni račun Unesite svoju prijavu i lozinku sa svog osobnog računa na web mjestu davatelja usluge
-
Na glavnoj stranici trebala bi biti stavka "Trenutni saldo" (sučelje osobnog računa razlikuje se ovisno o davatelju - korake razmatramo na primjeru davatelja "Sevstar"). Ako je negativan, trebate ga nadopuniti.

Sučelje za osobni račun "Sevstar" Pogledajte trenutni saldo - ako je negativan, morate napuniti račun
-
Idite na odjeljak s vašim tarifnim planom ili plaćanjima i pronađite iznos kojim dopunjavate svoj račun svakog mjeseca, a zatim ga provucite kroz najbliži terminal - nakon što se sredstva dodijele, Internet će se automatski pojaviti.

Pasivna razgraničenja U odjeljku "Plaćanja i troškovi" saznajte o iznosu mjesečne uplate za pristup Internetu
Automatsko rješavanje problema
U svakoj verziji sustava Windows, uključujući "deset" i "sedam", programeri su izgradili poseban modul koji može samostalno riješiti mnoge probleme s povezivanjem na Internet:
-
Na "ploči s obavijestima" (gdje se nalaze sat i datum) desnom tipkom miša kliknite ikonu mrežne veze s uskličnikom ili križićem. Na zaslonu će se odmah pojaviti izbornik - u njemu kliknite "Rješavanje problema".

Kontekstni izbornik ikone mrežne veze U kontekstnom izborniku ikone mreže kliknite stavku "Rješavanje problema"
-
Na "radnoj površini" istovremeno će započeti i alat i potraga za problemima na računalu.

Otkrivanje problema Pričekajte dok se ne završi traženje problema s povezivanjem računala s mrežom
- Na kraju provjere modul će vam reći koji je problem pronađen i predložiti rješenje. Kliknite "Primijeni ovo rješenje", alat će početi rješavati problem.
-
Alat može otkriti da i dalje ima pristup Internetu, unatoč ograničenom statusu. U ovom slučaju kliknemo na stavku "Imam još jedan problem".

Odabir vrste mrežnog problema Kliknite vezu "Imam još jedan problem" ako se ispostavilo da na računalu još uvijek imate internetsku vezu
-
U sljedećem prozoru kliknite opciju "Koristi određeni mrežni adapter".

Odabir problema za dijagnozu Kliknite vezu "Korištenje određenog mrežnog adaptera"
-
Na popisu koji se pojavi odaberite svoj adapter. Ako imate žičnu vezu, kliknite Ethernet liniju. Sustav će započeti provjeru mrežnog adaptera.

Popis adaptera Odaberite svoj adapter s popisa, ovisno o vrsti veze
- Ako alat otkrije probleme s odabranim adapterom, pokušat će ispraviti situaciju i dalje pristupiti mreži. U izvješću ćete vidjeti rezultate skeniranja i ispravke. Nažalost, uslužni program ne može riješiti sve probleme. Ako se problem nastavi, možete ponovo pokrenuti modul. Ako pokušaj ponovo ne uspije, prijeđite na sljedeći korak.
Pokretanje mrežnih naredbi
Ako automatski alat za rješavanje problema nije koristan u vašoj situaciji, slijedite ove korake:
-
U okvir za pretraživanje na programskoj traci upišite cmd, desnom tipkom miša kliknite Command Prompt, a zatim odaberite Run as Administrator. Zatim kliknite "Da" da dopustite operacijskom sustavu da promijeni bilo što na računalu.

Pokrenite naredbeni redak kao administrator Odaberite "Pokreni kao administrator" u kontekstnom izborniku
-
U uređivaču redom pokrenite sljedeće naredbe (nakon svake naredbe pritisnite tipku Enter):
- resetiranje netsh winsocka;
- netsh int ip reset;
- ipconfig / puštanje;
- ipconfig / obnoviti;
- ipconfig / flushdns.
- Provjerite je li ovo riješilo problem s vezom.
Ažuriranje upravljačkih programa ili vraćanje na prethodnu verziju
Da biste riješili problem pristupa Internetu, možda ćete trebati provjeriti status upravljačkih programa za mrežne adaptere i, ako je potrebno, ažurirati ih ili vratiti u prozor sustava "Upravitelj uređaja". Traženje ažuriranja vrši se kad je Internet dostupan, pa se prije izvođenja ovog postupka morate povezati s drugom mrežom.
Prvo morate unijeti upravitelj uređaja. To se radi malo drugačije, ovisno o verziji sustava Windows:
-
Ako imate "sedam", kliknite ikonu "Moje računalo" "Radna površina" i pozovite prozor "Svojstva".

Stavka "Svojstva" U izborniku ikone "Moje računalo" kliknite redak "Svojstva"
-
U lijevom stupcu kliknite vezu "Upravitelj uređaja".

Veza upravitelja uređaja Kliknite vezu "Upravitelj uređaja"
-
Ako imate "deset", kliknite u donjem lijevom kutu zaslona gumb "Start" i odaberite odgovarajuću stavku u izborniku koji će se pojaviti.

Kontekstni izbornik gumba Start U kontekstnom izborniku "Start" odaberite "Device Manager"
Zatim slijedite ove korake:
- Na popisu hardvera računala dvokliknite odjeljak "Mrežni adapteri". Ovisno o vrsti vaše mreže, odaberite adapter: ako je Internet ožičen, desnom tipkom miša kliknite Family Controller, a ako je bežični - na stavci Wireless ili Wi-Fi. U malom izborniku koji će se pojaviti kliknite prvu stavku da biste otvorili alat za ažuriranje upravljačkog programa adaptera.
-
Prvo kliknite redak "Automatsko pretraživanje".

Automatsko pretraživanje vozača Kliknite vezu "Automatsko pretraživanje upravljačkog programa"
-
Pričekajte nekoliko sekundi dok je skeniranje u tijeku.

Pronalaženje upravljačkih programa na mreži Pričekajte do kraja postupka pretraživanja upravljačkog programa
-
Kao rezultat, modul ili preuzima ažurirane upravljačke programe i samostalno ih instalira ili prikazuje poruku da su trenutni upravljački programi već instalirani na računalu. Kliknite gumb "Zatvori".

Poruka o dostupnosti trenutnih upravljačkih programa Ako su trenutačni upravljački programi već instalirani za vaš adapter, kliknite gumb "Zatvori"
-
Pokušajte ručno potražiti upravljačke programe na računalu. Ponovno kliknite gumb "Ažuriraj upravljački program", a zatim u novom prozoru - na vezu "Pretraživanje". Na sljedećoj stranici kliknite "Odaberi upravljački program s popisa dostupnih".

Ručno traženje upravljačkih programa na računalu Kliknite vezu "Odaberite upravljački program s popisa dostupnih"
-
Popis će sadržavati sve verzije upravljačkih programa koji su jednom bili instalirani. Pokušajte odabrati prethodnu verziju i kliknite "Dalje". Upravljački program također možete instalirati s diska ili drugog pogona ako ste ga prethodno preuzeli s drugog uređaja s pristupom Internetu.

Popis inačica upravljačkih programa Odaberite prethodnu verziju upravljačkog programa i kliknite "Dalje"
-
Pričekajte da se upravljački program instalira.

Ručna instalacija upravljačkog programa Pričekajte da sustav završi s instaliranjem upravljačkog programa
-
Pojavi se poruka uspješne instalacije. Kliknite Zatvori i ponovo pokrenite računalo. Ako metoda nije uspjela, vratite novi upravljački program na svoje mjesto ručnim pretraživanjem na računalu u istom modulu.

Uspješno ažuriranje upravljačkog programa Kliknite "Zatvori" da biste sakrili prozor modula za ažuriranje
- Ako vraćanje nije uspjelo, pokušajte se na neko vrijeme riješiti upravljačkog programa - u kontekstnom izborniku odaberite funkciju "Deinstaliraj".
-
Nakon toga vratite sve na svoje mjesto - u izborniku Akcija odaberite opciju za ažuriranje konfiguracije.

Ažuriranje konfiguracije U izborniku "Akcija" odaberite "Ažuriranje konfiguracije hardvera"
Ako se uz opis adaptera nalazi uskličnik, tada ga definitivno treba ažurirati. Ako ikona ne nestane nakon instaliranja novih upravljačkih programa, možda ćete trebati provjeriti ispravnost mrežne kartice ili je zamijeniti. Također možete pokušati instalirati odgovarajući upravljački program sa službenog web mjesta za razvojne programere vaše mrežne kartice ili samog računala. Ovdje je važno odabrati točan model uređaja.
Postavljanje automatskog otkrivanja IP adresa
Promjena vrste određivanja IP adrese prikladna je ako se Internet pojavljuje izravno putem kabela, ali ne i putem usmjerivača. Razlog može biti sukob IP adresa ili njihovih netočnih vrijednosti. Da biste to popravili, učinite sljedeće:
- U sustavu Windows 7 otvorite kontekstni izbornik klikom na ikonu veze i odaberite "Centar za mrežu i dijeljenje".
-
U prvih deset put do prozora bit će duži: u izborniku odaberite „Postavke mreže i interneta”, a u novom velikom prozoru na kartici Ethernet ili Wi-Fi kliknite vezu „Centar za mrežu i dijeljenje.

Kartica Wi-Fi Na kartici Wi-Fi kliknite vezu "Centar za mrežu i dijeljenje"
-
U stupcu s lijeve strane kliknite vezu "Promijeni postavke adaptera".

Centar za mrežu i dijeljenje Nastavite stvarati i konfigurirati novu vezu klikom na vezu "Promjena parametara adaptora"
-
U sistemskom oknu s dostupnim vezama odaberite svoj adapter desnom tipkom i kliknite stavku "Svojstva" na popisu opcija ili otvorite prozor s postavkama dvostrukim klikom na lijevi gumb.

Kontekstni izbornik adaptera Odaberite "Svojstva" iz kontekstnog izbornika adaptera
-
Sada na popisu mrežnih komponenti pronađite stavku "IP verzija 4", odaberite je lijevim gumbom i kliknite gumb "Svojstva" koji se nalazi neposredno ispod popisa.

Kartica Mreža Na kartici "Mreža" pronađite stavku "IP verzija 4" i otvorite prozor s njezinim svojstvima
-
U novom prozoru potvrdite okvir za automatsko dobivanje IP adrese i DNS poslužitelja ako je prethodno odabrana stavka za ručni unos podataka. Ako je postavljen automatski račun, naprotiv, stavite ručni i pažljivo unesite potrebne brojeve (oni moraju biti u dogovoru s davateljem usluga). Zatim spremite promjene i zatvorite sve prozore. Provjerite vezu.

Automatski nabavite IP adresu Promijenite način dobivanja parametara za IP adresu i DNS poslužitelj
Promjena IP adrese usmjerivača
Svaki usmjerivač ima svoj IP, koji nema nikakve veze s IP adresom veze. Koristi se samo za povezivanje s lokalnom mrežom. Njegova promjena također može pomoći u rješavanju problema s nedostatkom interneta. Opišimo postupak na primjeru uređaja proizvođača TP-Link:
-
U bilo koji preglednik upisujemo 192.168.1.1. Trebala bi se otvoriti stranica za unos vašeg korisničkog imena i lozinke. Ako se ne pojavi, vaš model može imati drugu internu adresu - pogledajte je na stražnjoj strani uređaja. Unesite istu riječ - admin kao ime i lozinka, ako prethodno niste postavili druge podatke za autorizaciju.

Prijavite se na svoj račun usmjerivača Prijavite se na svoj račun usmjerivača pomoću riječi admin dva puta
-
Na lijevoj strani stranice s popisom odjeljaka idite izravno na karticu "Mreža", a zatim na LAN blok. i promijenite vrijednost IP adrese. Preporuča se jednostavno zamijeniti posljednje dvije znamenke. Svakako se sjetite ili bolje zapišite novu adresu jer ćete ubuduće na stranicu usmjerivača ići samo uz nju.

Kartica LAN Na kartici LAN promijenite vrijednost IP adrese usmjerivača
- Kliknite "Spremi" ili "Primijeni", ovisno o modelu usmjerivača.
- Ponovo pokrenite uređaj i provjerite vezu.
Video: kako promijeniti IP adresu usmjerivača TP-Link
Promjena najveće dopuštene veličine MTU paketa
Parametar MTU (Maximum Transmission Unit) omogućuje vam povećanje brzine interneta smanjenjem vremena za prijenos podataka. Međutim, u nekim slučajevima netočna vrijednost može uzrokovati probleme s vezom. U tom slučaju morate prilagoditi veličinu paketa:
-
Otvorite konzolu "Command Line" na zaslonu. Ako imate Windows 7, otvorite izbornik "Start" i pronađite ovaj modul u direktoriju sa standardnim uslužnim programima. Možete koristiti ploču Pokreni (kombinacija Win i R) - unesite cmd kôd u redak i pokrenite naredbu.

Naredba Cmd U prozor Run pokrenite cmd naredbu i kliknite OK
-
Ako imate desetu verziju operativnog sustava, možete pozvati zasebnu traku za pretraživanje - također napišite cmd ili "Command Prompt" i otvorite modul.

Cmd kôd u traci za pretraživanje sustava Windows 10 U traku za pretragu cmd napišite i otvorite klasičnu aplikaciju
-
U konzolu unesite ifconfig fddiO 172.16.16.1 netmask 255.255.255.0 mtu 2000. Broj 2000 predstavlja najveću dopuštenu veličinu paketa. Pritisnite Enter, pričekajte da se naredba dovrši i provjerite pojavljuje li se veza.

Izvršavanje naredbe u konzoli Zalijepite naredbu ifconfig fddiO 172.16.16.1 netmask 255.255.255.0 mtu 2000 i pritisnite Enter
Resetiranje mrežnih parametara
Posljednje sredstvo za rješavanje problema s nedostatkom interneta je resetiranje svih mrežnih adaptera. Koristite ga ako su sve ostale metode neučinkovite. Postupak se može izvesti ako imate verziju "deset" 1607:
- Pritisnite i držite Win i I na tipkovnici - otvorit će se ploča s Windows mogućnostima. Možete ga pokrenuti i putem "Start" (ikona zupčanika).
-
Idite na odjeljak "Mreža i Internet".

Postavke sustava Windows Kliknite pločicu "Mreža i Internet"
-
U bloku "Status" pomaknite se prema dolje i kliknite vezu "Poništi mrežu".

Kartica statusa Na kartici "Status" slijedite vezu "Poništi mrežu"
-
Na novoj stranici kliknite jedini gumb Poništi sada. Računalo će se ponovo pokrenuti. Kada se uključi, svi će se mrežni adapteri ponovo instalirati i svi će njihovi parametri dobiti početne vrijednosti koje su bile odmah nakon instalacije sustava Windows.

Gumb za poništavanje sada Kliknite gumb "Reset Now"
Video: kako resetirati mrežne postavke u prvih deset
Prije rješavanja mrežnih pogrešaka, prije svega, morate biti sigurni da nemate dugovanja prema svojem davatelju usluga. Ako ste sigurni da račun ima dovoljno sredstava, provjerite integritet sve mrežne opreme i ponovno ga pokrenite - u većini slučajeva to rješava problem. Problemi možda nisu u vašoj opremi, već na strani davatelja - nazovite tehničku podršku i saznajte razlog nedostatka interneta. Ako na liniji nema prekida, pokrenite standardni Windows alat da biste popravili razne vrste mrežnih pogrešaka. Također provjerite mrežne postavke (automatsko ili ručno otkrivanje IP adrese i DNS poslužitelja) i promijenite najveću dopuštenu veličinu MTU paketa. Ako sve drugo zakaže, vratite mrežne adaptere na početne postavke.
Preporučeni:
Računalo, Prijenosno Računalo Ili Tablet Windows 10 Ne Isključuje Se Nakon Isključivanja: Uzroci Problema I Kako Ga Riješiti

Kako riješiti problem s uključivanjem / isključivanjem računala, prijenosnog računala ili tableta sa sustavom Windows: ažurirajte upravljačke programe, uklonite uređaje, prilagodite napajanje, resetirajte BIOS
Neidentificirana Mreža Bez Pristupa Internetu U Sustavima Windows 7, 8 I 10: Uzroci Problema I Kako Ga Riješiti

Zbog čega nastaje pogreška "Neprepoznata mreža bez pristupa Internetu". Kako riješiti problem mrežnog pristupa u ovom slučaju na različitim verzijama sustava Windows: 7, 8, 10
Pogreška Pri Dopuštanju Dijeljenja Internetske Veze (null): Uzroci I Rješenja

Zbog čega se može pojaviti "Pogreška pri dopuštanju dijeljenja internetske veze (null)". Kako riješiti problem: Uključite Windows vatrozid
PPPOE Protokol Veze: što Je To, Postavljanje Brze Veze Za Windows 7, 10, Moguće Pogreške

Što je PPPoE protokol: prednosti i nedostaci, načelo rada. Kako konfigurirati ovu vezu na sustavima Windows 7 i 10. Što učiniti ako se pojavi pogreška
4 Mogućnosti Internetske Veze
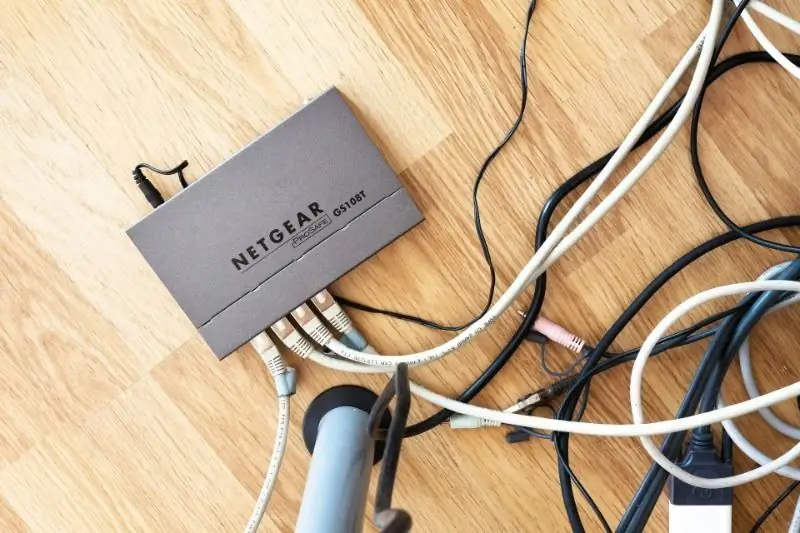
Kako se povezati s Internetom, čak i ako nema dobavljača i optički kabel
